-->
The Windows Assessment and Deployment Kit (ADK) includes the CopyPE and MakeWinPEMedia command line utilities. When run from the Deployment and Imaging Tools Environment, CopyPE creates a working set of WinPE files, that MakeWinPEMedia can use to create bootable WinPE media. MakeWinPEMedia can create bootable WinPE USB drives, virtual hard disks, or ISOs that allow you to boot a VHD or burn to a DVD or CD.
CopyPE and MakeWinPEMedia are installed when you choose the Deployment tools and Windows Preinstallation Environment options when installing the ADK. If you're using the ADK for Windows 10, version 1809, Windows PE is a separate add-on that you download and install after you install the ADK. You can download the WinPE add-on from the Download Center.
Step 1: Create working files
No matter what type of media you're going to create, the first thing to do is create a working set of WinPE files on your technician PC.
Start the Deployment and Imaging Tools Environment as an administrator.
Run copype to create a working copy of the Windows PE files. For more information about copype, see Copype command line options.
Sep 15, 2017 If you’re using Windows 8.1 or Windows 10, you can right-click “KB3AIKEN.iso” and select “Mount“. This will mount the ISO as a virtual disc which is really what an ISO image file is. This will mount the ISO as a virtual disc which is really what an ISO image file is.
Step 2: Customize WinPE (Usually not needed)
- WinPE 10 x64 English ISO WinPE 10 Bootable disk Windows 10 PE – for maintenance of computers, hard disks and partitions, backup and restore disks and partitions, computer diagnostics, data recovery, Windows installation.
- WinPE 10 is a powerful release of Windows and you may call it a small operating system for diagnosing Windows 10. This free download is the standalone offline setup of WinPE 10 for 32-bit and 64-bit architecture.
Note, when you add more packages to WinPE, it slows WinPE performance and boot time. Only add additional packages when necessary.
Common customizations
Add an update. If you're going to be capturing an FFU at the end of the lab, apply KB4048955 to your WinPE image. To learn more, see: WinPE: mount and customize.
Add a video or network driver. (WinPE includes generic video and network drivers, but in some cases, additional drivers are needed to show the screen or connect to the network.). To learn more, see WinPE: Add drivers.
Add PowerShell scripting support. To learn more, see WinPE: Adding Windows PowerShell support to Windows PE. PowerShell scripts are not included in this lab.
Set the power scheme to high-performance. Speeds deployment. Note, our sample deployment scripts already set this scheme automatically. See WinPE: Mount and Customize: High Performance.
Optimize WinPE: Recommended for devices with limited RAM and storage (for example, 1GB RAM/16GB storage). After you add drivers or other customizations to Windows PE, see WinPE: Optimize and shrink the image to help reduce the boot time.
Windows Pe Iso Image
Step 3: Create bootable media
Now that you now have a set of working files, you can use MakeWinPEMedia to build bootable WinPE media.
Create a bootable WinPE USB drive
Attach a USB drive to your technician PC.
Start the Deployment and Imaging Tools Environment as an administrator.
OptionalYou can format your USB key prior to running MakeWinPEMedia. MakeWinPEMedia will format your WinPE drive as FAT32. If you want to be able to store files larger than 4GB on your WinPE USB drive, you can create a multipartition USB drive that has an additional partition formatted as NTFS. See Create a multipartition USB drive for instructions.
Use MakeWinPEMedia with the
/UFDoption to format and install Windows PE to the USB flash drive, specifying the USB key's drive letter:See MakeWinPEMedia command line options for all available options.
The bootable WinPE USB drive is ready. You can use it to boot a PC into WinPE.
Create a WinPE ISO, DVD, or CD
Use MakeWinPEMedia with the
/ISOoption to create an ISO file containing the Windows PE files:Optional Burn a DVD or CD: In Windows Explorer, right-click the ISO file, and select Burn disc image > Burn, and follow the prompts. The tyrant download.
Create a WinPE VHD to use with Hyper-V
Even though you can create a bootable When running Windows PE in Hyper-V, consider using an ISO file format instead of a VHD, to enable quick setup of the virtual PC.
To install Windows PE to a VHD:
Create a virtual hard drive (.vhdx):
Prepare the drive by using MakeWinPEMedia:
Detach the drive:
Troubleshooting
If Windows PE doesn't appear, try the following workarounds, rebooting the PC each time:
To boot a PC that supports UEFI mode: In the firmware boot menus, try manually selecting the boot files: EFIBOOTBOOTX64.EFI.
If your PC requires storage or video drivers to boot, try adding those same drivers to the Windows PE image. For more information, see WinPE: Mount and Customize.
Corel draw x4 download full. CorelDraw X4 Crack + Keygen latest version Free Download CorelDraw X4 Crack is a picture design and drawing software that is ideal for either professional or particular designers. This software contains a vector illustration, web page layout tool, following program and precision layout equipment that let you create designs. Photo editing software lets you enhance. Jul 30, 2019 Corel Draw X4 Free Download Version is available for download from Softvela. Corel Draw X4 Download Zip is a Full Standalone Application for Illustration and Vector Image Editing Purpose. Fully Tested by Graphics Designers Experts before Uploading to the Server. No need of any activation, download and enjoy. CorelDRAW Graphics Suite X4 Free Download Latest Version For PC/Mac/Windows Xp, 7, 8, 8.1, 10. It is offline installer and standalone setup of CorelDRAW Graphics Suite X5 For 32-bit and 64-bit operating system. We ca also download CorelDRAW Graphics Suite X5 Filehippo and torrent.
If the PC doesn't connect to network locations, see WinPE Network Drivers: Initializing and adding drivers.
Related topics
An ISO image is a container that stores a replica of the content of a physical disc, which typically can be a CD, DVD, or even Blu-Ray. Software companies also use ISO images as a medium to distribute their software. For example, when downloading a new Windows 10 Insider Preview build ISO to do a clean install of the operating system.
In the past, you needed to install third-party tools to work with images, but if you're running Windows 10 on your computer, you can mount or unmount ISO files natively without the need of extra software.
In this Windows 10 guide, we'll walk you through the easy steps to mount and unmount ISO images using File Explorer and the PowerShell command-line tool.
How to mount or unmount ISO images using File Explorer
There are a number of ways to work with an ISO file using File Explorer. However, the easiest way to mount an ISO image is by double-clicking the file.
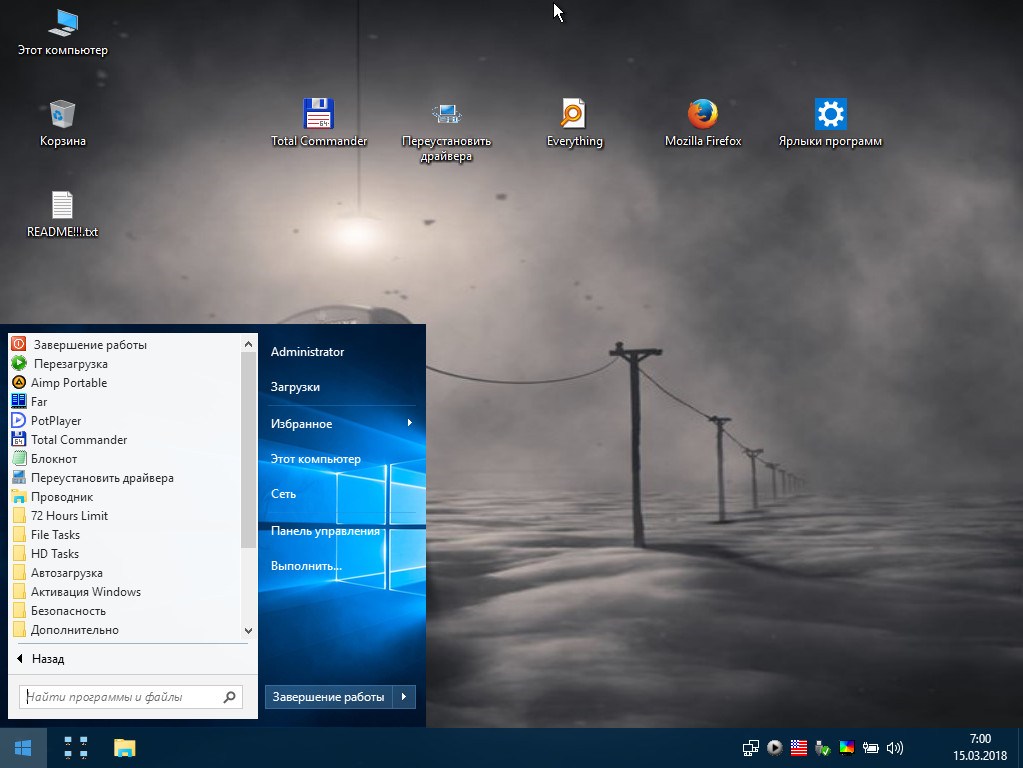
You can also right-click the .iso file and click the Mount option.
Alternatively, you can open File Explorer, select the .iso file, and from the Manage tab, click the Mount button.
Create Winpe Usb Windows 10
Once you mounted the file, you'll notice that Windows 10 will create a virtual disc drive that you can use to access its content from the left pane.
It's possible for third-party tools to configure themselves as the default application to open certain files, including ISO images. If this is the case, you won't see an option to mount images on Windows 10. However, you can still right-click, select Open with, and click Windows Explorer to mount the ISO.
Once you're done working with the image, you can quickly unmount the file by right-clicking the virtual drive under This PC in File Explorer and selecting the Eject option.
How to mount or unmount ISO images using PowerShell
If the option to mount an ISO image is not available, or you prefer to use command lines, you can use PowerShell to access the content inside the image.
- Open Start.
- Search for PowerShell and click the result.
Type the following command to mount a .iso image and press Enter:
Mount-DiskImage -ImagePath 'C:FILE.ISO'In the command remember to change C:FILE.ISO with the path to your image file. The quotation marks are required, so don't delete them.
Once you're done working with the image, you can quickly unmount the file by using the following command and press Enter:
Dismount-DiskImage -ImagePath 'C:FILE.ISO'In the command remember to change C:FILE.ISO with the path to your image file. The quotation marks are required, so don't delete them.
Windows 10 Winpe Iso Windows 7
Wrapping things up
As you can see the process to work with an ISO image file is pretty straightforward, which will not only come in handy when you need to view its content, but also when you need to extract files, or even to install a piece of software without having to burn the ISO to a physical disc.
While we're focusing this guide on the ISO file format, you can also use these steps to mount or unmount IMG image files on Windows 10.
More Windows 10 resources
Super Winpe Iso Download
For more help articles, coverage, and answers on Windows 10, you can visit the following resources: