When you export PDFs to different file formats using the Export PDF tool, each file format includes unique conversion settings.
TIFF TO PDF CONVERTER - In this video we will see how to convert tiff file to pdf file for free using convertio online converter.online converter url/website link is.
To view the various formats to which you can export the PDF in Acrobat, go to Tools > Export PDF.
- The easiest way to convert PDF to a TIFF file is to print it using a virtual printer. A virtual printer differs from a regular one in the way it handles the files – instead of printing the image on paper it will save it in the preferred format.
- PDF to TIFF - Convert file now View other document file formats Technical Details Each PDF file encapsulates a complete description of a 2D document (and, with the advent of Acrobat 3D, embedded 3D documents) that includes the text, fonts, images and 2D vector graphics that compose the document.
Note:
This document provides instructions for Acrobat DC and Acrobat 2017. If you're using Acrobat XI, see Acrobat XI Help.
You can resave PDFs as optimized PDFs, using settings in the PDF Optimizer dialog box. The PDF Optimizer lets you change the compatibility version of your PDFs so they can be viewed using older versions of Acrobat or Acrobat Reader. When you change the compatibility setting, newer features may be unavailable in the PDF. For an explanation of each compatibility setting, see PDF compatibility levels.
Note:
If you want to use the same settings every time you convert PDFs to a particular format, specify those settings in the Preferences dialog box. In the Convert From PDF panel, select a file format from the list, and click Edit Settings. (Click the Restore Defaults button at any time to revert to the default settings.)
Note:
If your PDF contains a collection of images, you can export them individually as JPEG, PNG, or TIFF files by choosing Tools > Export PDF > Image > Export All Images.
Note that the options available dependon whether you are exporting a document to JPEG or JPEG 2000.
- Grayscale/Color: Specifies a compression setting that balances file size with image quality. The smaller the file, the lesser the image quality.
- Tile Size: Divides the image being compressed into tiles of the given size. (If the image height or width is not an even multiple of the tile size, partial tiles are used on the edges.) Image data for each tile is individually compressed and can be individually decompressed. The default value of 256 is recommended. This option is available only for JPEG 2000 format.
- Format: Determines how the file is displayed. Available only in JPEG format. It provides the following options:
- Baseline (Standard): Displays the image when it has fully downloaded. This JPEG format is recognizable to most web browsers.
- Baseline (Optimized): Optimizes color quality of the image and produces smaller file sizes but is not supported by all web browsers.
- Progressive (3 scans-5 scans): Downloads the image first as a low-resolution image, with incremental quality improvements as downloading continues.
- Baseline (Standard): Displays the image when it has fully downloaded. This JPEG format is recognizable to most web browsers.
Specifies the type of color management to be applied to the output file and whether to embed an ICC profile.
Note:
How To Save Pdf As Multipage Tiff
If you use the Export To or Export All Images command on a PDF that contains JPEG and JPEG 2000 images, and export the content to JPEG or JPEG 2000 format, the resulting image may look different when opened in Acrobat. This can happen if the images have a color profile included at the page level but not inside the image data. In this case, Acrobat cannot bring the page-level color profile into the resulting saved image.
Specifies a color space and resolution for the output file. You can let Acrobat determine these settings automatically. To convert color images in the file to shades of gray, choose Grayscale.
Note:
Higher resolutions, such as 2400 pixels per inch (ppi), are suitable only for small page sizes (up to 6.826 inches or 173.380 millimeters).
PNG format is useful for images that are used on the web.
Specifies if the image is interlaced.None creates an image that displays in a web browser only afterdownloading is complete. Adam7 creates an image that displays low-resolutionversions in a browser while the full image file is downloading.Adam7 can make downloading time seem shorter and assures viewersthat downloading is in progress; however, it increases file size.
Filter: Lets you select a filtering algorithm.
- None: Compresses the image without a filter. Recommended for indexed-color and Bitmap-mode images.
- Sub: Optimizes the compression of images with even horizontal patterns or blends.
- Up: Optimizes the compression of images with even vertical patterns.
- Average: Optimizes the compression of low-level noise by averaging the color values of adjacent pixels.
- Paeth: Optimizes the compression of low-level noise by reassigning adjacent color values.
- Adaptive: Applies the filtering algorithm—Sub, Up, Average, or Paeth—best suited for the image. Select Adaptive if you are unsure of which filter to use.
Specifies the type of color management for the output fileand whether to embed an ICC profile.
Specifies a color space and resolution for the output file. You can let Acrobat determine these settings automatically. To convert color images in the file to shades of gray, choose Grayscale.
Note:
Higher resolutions, such as 2400 ppi, are suitable only for small page sizes (up to 6.826 inches or 173.380 millimeters).
TIFF is a flexible bitmap image formatsupported by virtually all paint, image-editing, and page-layoutapplications. Resolution is determined automatically.
Specifies a compression format. CCITTG4 is the default and generally produces the smallest file size. ZIP compression also produces a small file.
Note:
Some applications cannot open TIFF files that are saved with JPEG or ZIP compression. In these cases, LZW compression is recommended.
Specifies the type of color management for the output file.
Specifies a color space and resolution for the output file. You can let Acrobat determine these settings automatically. To convert color images in the file to shades of gray, choose Grayscale.
Note:
Higher resolutions, such as 2400 ppi, are suitable only for small page sizes (up to 6.826 inches or 173.380 millimeters).
You can export a PDF to Word format (DOCX or DOC) or Rich Text Format (RTF). In Acrobat, go to Tools > Export PDF and select Microsoft Word or Word 97-2003 Document. The following options are available when you click on the (settings) icon:
Layout Settings
- Retain Flowing Text: Specifies that text flow must be retained.
- Retain Page Layout: Specifies that page layout must be retained.
Comments Settings
- Include Comments: Exports comments to the output file.
Image Settings
- Include Images: Exports images to the output file.
Text Recognition Settings
- Recognize Text If Needed: Recognizes text if the PDF contains images that contain text.
- Set Language: Specifies the language setting for OCR.
The following options are available when you click on Advanced Settings:
Specifies that a single HTML file is created when you export toHTML. To add a navigation pane, enable the following:
Add Headings-based Navigation Frame
Add Bookmarks-based Navigation Frame
Specifies that multiple HTML files are created when you exportto HTML. Choose one of the criteria to split the document into multiple HTMLfiles.
Split by Document Headings
Split by Document Bookmarks
Specifies if images are exported when you export a PDF as HTML.
Specifies if header and footer content in the PDF shouldbe deleted and removed from the HTML files.
Recognizes text if the PDF contains images that contain text.
Specifies the language setting for OCR.
In Acrobat, go to Tools > Export PDF and select Microsoft Excel Workbook or XML Spreadsheet2003. The following options are available when you click on the (settings) icon:
Specifies whether to create a Worksheet for each table or page, or the entire document.
Specifies the decimal and thousands separators for numeric data.Select one of the following:
Detect decimal and thousandsseparators using regional settings
Treat the following as decimal and thousands separators.Enter or choose separators in the respective fields.
Recognizes text if the PDF contains images that contain text.
Specifies the language setting for OCR.
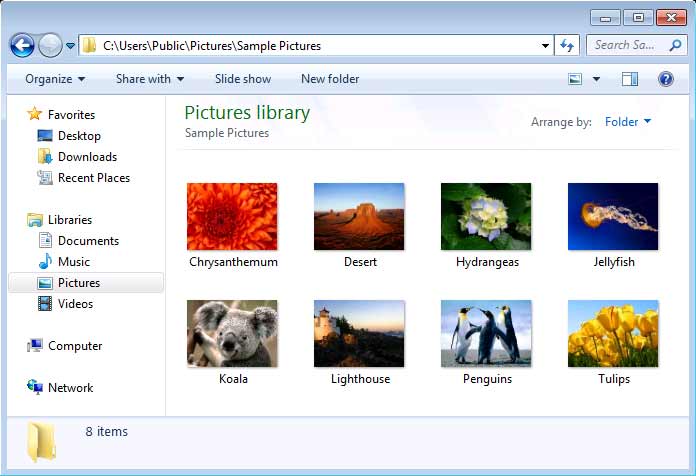
PostScript or Encapsulated PostScript(EPS) options
Youcan export a PDF to PostScript® for usein printing and prepress applications. The PostScript file includesfull DSC (Document Structuring Conventions) commentsand other advanced information preserved by Adobe Acrobat Distiller®. You can also create an EPS file fromany PDF for placement or opening in other applications. The optionsavailable depend on whether you are converting a document to PostScriptor EPS.
Note:
If you are creating EPS files for separations in Acrobat Pro, all image color spaces should be CMYK.
ThePostScriptPrinter Description (PPD) provides the necessary informationto format a PostScript file correctly for a particular output device.Device Independent creates only composite (not color-separated) PostScriptor EPS files. Acrobat Default provides astarting point and reference for creating all types of PostScriptand restores all default settings for the conversion. AdobePDF 7.0 is compatible with most devices. This optionis available only for PostScript (PS) format.
Preserves the appearance of comments in the resulting PostScriptfile.
Converts TrueType fonts to Type 1 fonts in the resultingPostScript file.
The following options are available when you click on the XML 1.0 (settings) icon:
Specifies the folder in which to store generated images.The default is Images.
Specifies the final format of images. The default is JPG.
Twitter™ and Facebook posts are not covered under the terms of Creative Commons.
Legal Notices | Online Privacy Policy
TIFF or Tagged Image File Format is a desktop format for saving raster graphic images. This is commonly used by graphic artists, photographers, and publishing companies. The format is very flexible and can be modified and updated easily. However, compared to other formats, it is pretty large. And this kind of file is less secured and doesn’t allow any attachments of documents and links. Hence, if you want to insert additions on your file, the best solution is to turn your file into PDF. Here are the excellent solutions to convert TIFF to PDF. Read and choose the best one for you.
Optimal Tools to Convert TIFF File to PDF
TIFF to PDF
Link:https://tiff2pdf.com/
Pros:
- It is fast and easy to use.
- There is no need to log in or register.
- It can convert numbers of images to one PDF.
Cons:
- Although the website says it has no limitation to the size, a too large file size still cannot be uploaded and converted, for example, 100 MB.
- It cannot download all converted PDFs with one click.
This excellent online converter comes with a clean and straightforward page that even first-time users can easily utilize it. Plus, the program is absolutely free and won’t add any unsightly watermarks on your processed documents. To convert TIFF to PDF online, you can follow these guidelines.
- Visit its official website.
- Click “UPLOAD FILES”, locate and select the TIFF file(s) you wish to convert.
- Once converted, hit the “DOWNLOAD” button to save your converted file(s) on your computer.
If you want all process documents merged into one PDF file, you can click “COMBINED”.
Save Pdf As Tiff Image
Hipdf
Link:https://www.hipdf.com/image-to-pdf
Pros:
- The website is multi-functional.
- It is clean with no ads.
- It offers more options to upload and store files.
How To Save Tiff As Pdf File
Cons:
- It limits file size, only 20 MB can be used for free and the maximum file size it supports is 50 MB.
Another online solution to convert TIFF to PDF for free is the Hipdf. This website works for more than converting TIFF. The website can merge, edit, split documents, and more. What’s more, if you register and log in its account, you can check your process, record, and download the documents anywhere during the valid time.
- Go to its main page.
- Choose a method to upload TIFF files. Wait until the file(s) are uploaded and then click the “Convert” button.
- After the process, click “Download” or one of the cloud service icons to save PDF.
Online Converter
Link:https://www.onlineconverter.com/tiff-to-pdf
Pros:
- It supports URL method to upload a file.
- The file size it supports is the largest among the three tools recommended in this post.
- It has options to resize the file.
Cons:
- It can only convert one file a time.
- The website is not very clean.
The last tool to convert TIFF to PDF is Online Converter. As its name implies, this site is specialized in converting files online. Actually, it not only can turn TIFF file to PDF, but can also convert other formats, even videos and audios. The interface is simple, and the program works great. Now, let’s start converting with it.
- Browse the website for TIFF to PDF.
- Go to “Source” to select “Upload File” and then click “Choose File” to upload TIFF image. You can also check “Options” to set output file size according to your need.
- Next, hit the “Convert” button to start. Once done, it will automatically pop up a window asking you to save the file. Also, you can use “Click here” to download the document.
Conclusion
In summary, the mentioned methods are easy to convert TIFF file to PDF. With them, you can convert files without complications. What’s more, we also tried other online similar tools. Even though there are some good programs like the ones we recommend here, some are not stable even from browsing the website. Thus, whenever you want to turn your TIFF file to PDF, don’t hesitate to try the online applications in this post, which can help save time and energy.