- How to Convert MBR to GPT Disk in Windows 10/8/7. The GUID Partition Table (GPT) was introduced as a part of the Unified Extensible Firmware Interface (UEFI). GPT provides more options than the traditional MBR partitioning method that is common in PCs. If you have a large-sized Hard Drive, then you could want to convert MBR to GPT.
- To manually wipe a drive and convert it to GPT: Turn off the PC, and put in the Windows installation DVD or USB key. Boot the PC to the DVD or USB key in UEFI mode. For more info, see Boot to UEFI Mode or Legacy BIOS mode. From inside Windows Setup, press Shift+F10 to open a command prompt window. Open the diskpart tool: diskpart.
What is GUID Partition Table or GPT? In this post, we will see what a GPT partition is and how they compare to MBR disks and also how to format, remove, delete it or convert GPT disk to MBR disk. GUID Partition Table or GPT uses GUID and is a standard for the layout of the partition table on a physical hard disk.
Gpt Partition Windows 10 Error
GPT Partition Style Problem for Clean Install of Windows 10. It then proceeded to create and format new partitions (4 of them, one not visible in Disk Management). In case you don't know: when asked for a key, press the small 'skip' button. No key is needed. If you've installed and activated 10, it will activate for a clean install on the same hardware.
What is GPT Partition
GPT Partition. Image source: Wikipedia
A GPT Partition is a standard for the layout of the partition table on a physical hard disk, using Globally Unique Identifiers. MBR is the abbreviation of Master Boot Record, and MBR disks are the ones that contain different sectors containing boot data. The first sector, that is, towards the beginning of the disk contains information about the disk and its partitions for the OS to use. However, MBR disks have its limitations, and many newer models of a computer are moving towards GPT disks.

Limitations of MBR Disk
Gpt Windows 10 Installation
An MBR formatted disk can have only four primary partitions and can manage data only up to 2TB. With data storage needs increasing, the GPT (GUID Partition Table) disks are now being sold with newer computers, that can address more than 2TB of storage. MBR disks reserve the first sector of the disk for storing information about the disk partitions and location of the operating system files.
In other words, the firmware and operating systems rely on this first sector for proper operation of the disk. If the MBR goes corrupt, you may lose general access to the data on the disk.
In the case of GPT disks, the disk information is replicated more than once, and hence such disks work, even if the first sector gets corrupted. A GPT disk can have up to 128 primary partitions.
Legacy operating systems may not support GPT disks, but almost all current operating systems, from Windows XP 64-bit onwards to Windows 8.1, support usage of GPT disks.
MBR Disk vs. GPT Disks
Windows Cannot Be Installed Gpt Partition
The main points of comparison between an MBR Disk and GPT Disk are as follows:
1. An MBR disk can contain only up to 4 primary partitions while the GPT disks can have up to 128 primary partitions
2. If you need more than four partitions, you have to create an extended partition on the MBR disks, and then you create logical partitions whereas, in the GPT disks, there is no such compulsion
3. The first sector and only the first sector of MBR disks contain information about the hard disk, while in GPT disks, the information about the hard disk and its partitions are replicated more than once, so it works even if the first sector goes corrupt
4. An MBR disk will not be able to manage disks of more than 2TB capacity while there is no such restriction with the GPT disks
5. All operating systems support MBR disks while for GPT, only Windows XP 64 bit and later Windows versions are compatible
6. For boot support, only Windows 8 supports 32-bit booting, else all preceding versions like Windows 7, Windows Vista, Windows XP 32-bit versions, cannot boot from GPT disks.
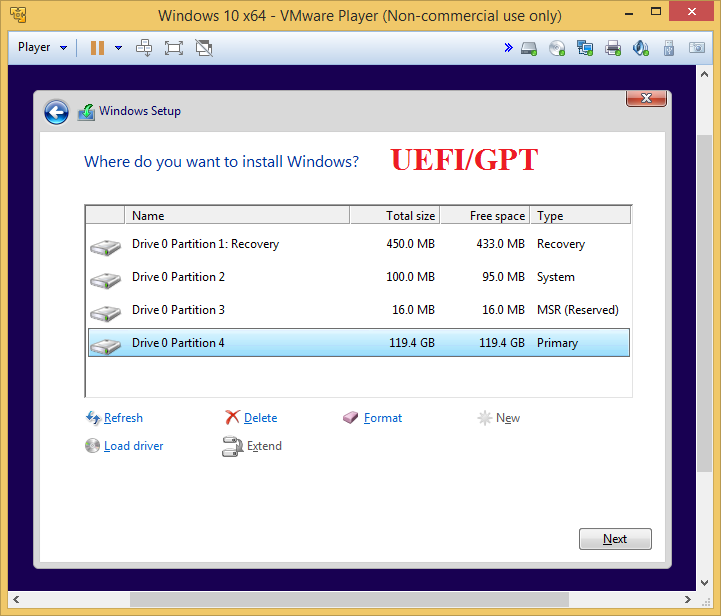
How To Convert GPT Disk To MBR Disk
To convert a GPT disk to MBR, first of all, you will have to remove all the partitions. Before you do this, you will have to back up all the data from the disk to another disk or storage media. You can accomplish a backup using third party tools or the Windows Backup Tool.
Go to Control Panel and from Administrative Tools, select Computer Management and from the window that appears, select Disk Management. In the resulting window, that shows all disks and disk partitions in the right panel, right click and select delete for each of the partitions of the disk that you wish to convert to MBR.
Once all partitions are deleted, you will be left with one whole disk (shown as an undivided chunk in the Disk Management window). Right-click on this disk and select “Convert to MBR disk”. It will take a little while before Windows converts the disk into MBR and then formats it for making it usable.
You can now create partitions using the usual Shrink Disk command or a free third-party partition manager software such as EaseUS Partition Tool or Aomei Partition Assistant. For a detailed read, check out our post on how to convert MBR to GPT Disk in Windows 8 without data loss.
You may need to convert to MBR if you have to use a 32-bit Windows operating system on the computer. The best method would be to use two disks, one MBR, for booting purpose (the system disk) and the other GPT for storage purpose. But if you have only one disk, convert it to MBR, else it may not boot after you install, say, Windows 7 32 bit operating system to the disk. So please be careful.
This was just some basic information about GPT Disks. If you need more, you can refer the following resources:
- Windows and GPT FAQ at MSDN
- How to Change a GUID Partition Table Disk into a Master Boot Record Disk at TechNet
- Windows Setup and installing using the MBR or GPT partition style at TechNet.
This post will help you if your receive Selected GPT formatted disk partition is not of type PARTITION BASIC DATA GUID error.
Related Posts:
On Windows 10, you can use two types of partition styles, including the legacy Master Boot Record (MBR) or the newer GUID Partition Table (GPT).
A partition simply describes how data is stored on the drive, its boundaries (start and end), and it includes the instructions to make the partition bootable. MBR and GPT are just two different styles to partition a drive. The Master Boot Record (MBR) is the older style, and it’s the most compatible, but it’s some limitations, such as support for drives of up to 2TB.
On the other hand, GUID Partition Table (GPT) is the new style that overcomes the limitations of MBR, which include support larger drivers and unlimited number of partitions. Also, other advantages include data integrity check and self-recovery, and partition and boot data are store in multiple places within the disk.
If you’re running the 64-bit version of Windows 10, Windows 8.1, or Windows 7 on a device using Unified Extensible Firmware Interface (UEFI) firmware, you should be using the GPT style. However, if you need a more compatible system using older hardware, then MBR should be the choice.
In this guide, you’ll learn the steps to find out if a formatted hard drive is using the MBR or GPT partition style.
How to determine MBR or GPT partition style using Disk Management
To know the partition style a particular disk is using on Windows 10, use these steps:
Open Start.
Search for Disk Management and click the top result to open the experience.
Right-click the disk (not the partition) and select the Properties option.
Click the Volumes tab.
Check the “Partition style” field, which will tell you if the hard drive is formatted using the Master Boot Record (MBR) or GUID Partition Table (GPT) style.
Partition Windows Xp
Once you completed the steps, you’ll know which partition style the disk is using.
How to determine MBR or GPT partition style using Command Prompt
You can also use Command Prompt to check if the drive is using GPT or MBR using these steps:
Open Start.
Search for Command Prompt, right-click the top-result, and select the Run as administrator option.
Type the following commands to determine the drive partition scheme and press Enter on each line:
If the drive is using GPT, then you’ll see an asterisk character (*) under the “Gpt” column. If you don’t see the asterisk character (*), then the drive is using the MBR scheme.
After completing the steps, you’ll know which partition style the disk is using.
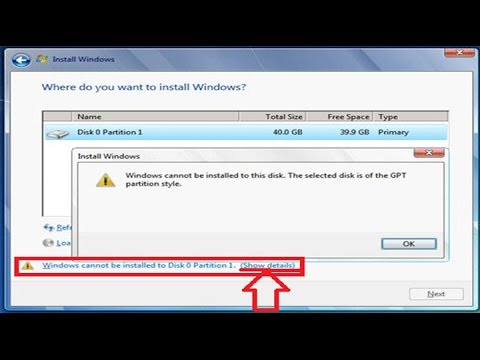
How to determine MBR or GPT partition style using PowerShell
Alternatively, it’s also possible to use a PowerShell command to determine if the drive is using the MBR or GPT partition style using these steps:
Open Start.
Search for PowerShell, right-click the top-result, and select the Run as administrator option.
Type the following commands to determine the drive partition scheme and press Enter:
Under the “Partition Style” column, you can find out if the drive is using the MBR or GPT scheme.
Gpt Partition Windows 10 Software
Once you’ve completed the steps, you’ll have an understanding of the partition style that the hard drive is using on Windows 10.
This guide focuses on Windows 10, but you can use these instructions on Windows 8.1 and Windows 7 too.
How to enable dark mode in Mail app for Windows 10