Windows Media Player plays several types of digital music files, but they all have one thing in common: When you tell Windows Media Player to play a song or an album, Windows Media Player immediately places that item on your Now Playing list — a list of items queued up for playing one after the other.
And music and videos have always been a favorite pass time for people. With Windows Media Player, you gain the opportunity to listen and see a file with any extension apart from WMA. Today, we will examine the six possible ways through which you can download. In this tutorial, we will teach you how to download music to windows media player. We will teach you how to play a song using an online link. We will then teach you how to download that particular.
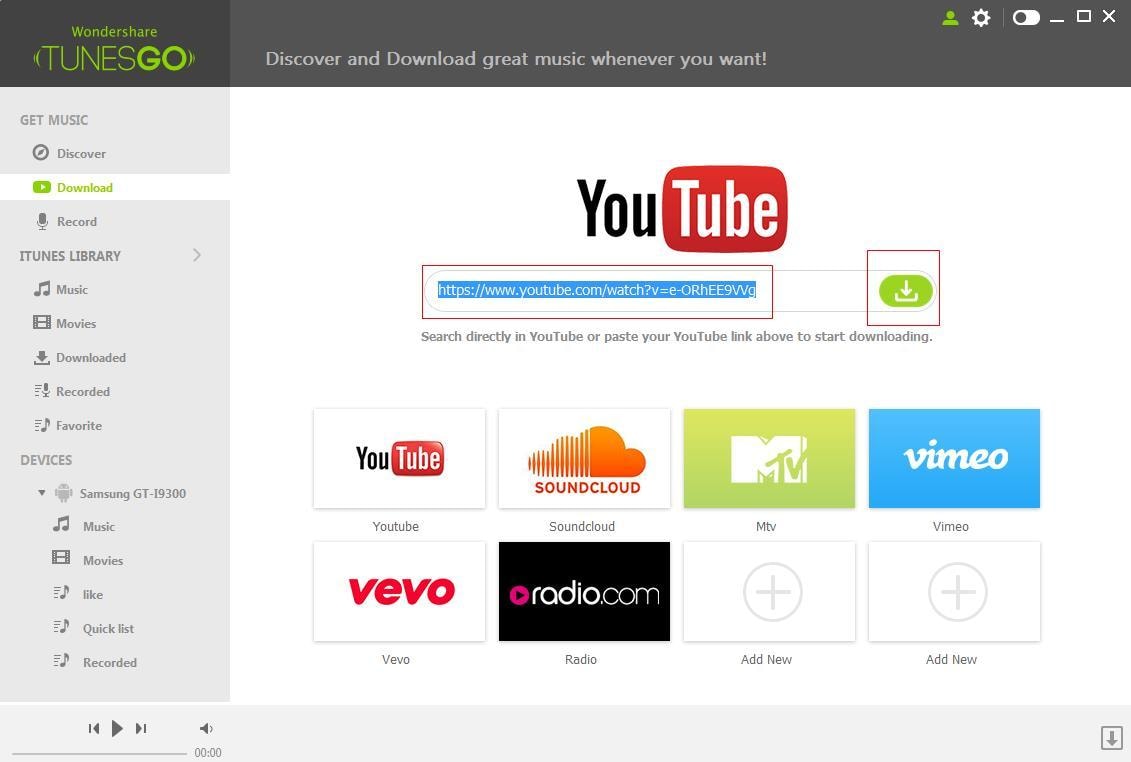
You can start playing music through Windows Media Player in a number of ways, even if Windows Media Player isn’t currently running:
Click the File Explorer icon (shown here) on your taskbar, right-click an album or a music-filled folder, and choose Play with Windows Media Player. The player jumps to the screen and begins playing your choice.
While you’re still viewing your own Music folder, right-click items and choose Add to Windows Media Player List. Your computer queues them up in Windows Media Player, ready to be played after you’ve heard your currently playing music.
Place a music CD in your computer’s CD drive tray and push the tray into your computer. When the pop-up message appears saying, “Play Audio CD,” click it to listen to the music.
Double-click a song file, whether it’s sitting on your desktop or in any folder. Windows Media Player begins playing it immediately.
To play songs listed within Windows Media Player’s own library, right-click the song’s name and choose Play. Windows Media Player begins playing it immediately, and the song appears in the Now Playing list.
Here are other ways to play songs within Windows Media Player:
To play an entire album in Windows Media Player’s library, right-click the album from the library’s Album category and choose Play.
Want to hear several files or albums, one after the other? Right-click the first one and choose Play. Right-click the next one and choose Add to Now Playing list. Repeat until you’re done. Windows Media Player queues them all up in the Now Playing list.
To return to a recently played item, right-click Windows Media Player’s icon in the taskbar. When the list of recently played items appears, click your item’s name.
No decent music in your music folder? Then start copying your favorite CDs to your computer — a process called ripping.
Youtube Music To Windows Media Player
Windows Media Player plays several types of digital music files, but they all have one thing in common: When you tell Windows Media Player to play a song or an album, Windows Media Player immediately places that item on your Now Playing list — a list of items queued up for playing one after the other.
You can start playing music through Windows Media Player in a number of ways, even if Windows Media Player isn’t currently running:
Click the File Explorer icon (shown here) on your taskbar, right-click an album or a music-filled folder, and choose Play with Windows Media Player. The player jumps to the screen and begins playing your choice.
While you’re still viewing your own Music folder, right-click items and choose Add to Windows Media Player List. Your computer queues them up in Windows Media Player, ready to be played after you’ve heard your currently playing music.
Place a music CD in your computer’s CD drive tray and push the tray into your computer. When the pop-up message appears saying, “Play Audio CD,” click it to listen to the music.
Double-click a song file, whether it’s sitting on your desktop or in any folder. Windows Media Player begins playing it immediately.
To play songs listed within Windows Media Player’s own library, right-click the song’s name and choose Play. Windows Media Player begins playing it immediately, and the song appears in the Now Playing list.
Convert Youtube To Windows Media Player F…
Here are other ways to play songs within Windows Media Player:
Add Songs To Windows Media Player Library
To play an entire album in Windows Media Player’s library, right-click the album from the library’s Album category and choose Play.
Want to hear several files or albums, one after the other? Right-click the first one and choose Play. Right-click the next one and choose Add to Now Playing list. Repeat until you’re done. Windows Media Player queues them all up in the Now Playing list.
To return to a recently played item, right-click Windows Media Player’s icon in the taskbar. When the list of recently played items appears, click your item’s name.
No decent music in your music folder? Then start copying your favorite CDs to your computer — a process called ripping.