How to Update Device Drivers Quickly & Easily
Sometimes, drivers from the likes of NVIDIA, AMD, and Realtek install themselves, appears on the list but don’t respond. At other times, they just refuse to install on Windows 10. To get the latest driver, including Windows 10 drivers, you can choose from a list of most popular AMD downloads. Click the download button next to the matching model name. After you complete your download, move on to Step 2.
Tech Tip: Updating drivers manually requires some computer skills and patience. A faster and easier option is to use the Driver Update Utility for AMD to scan your system for free. The utility tells you which specific drivers are out-of-date for all of your devices.
Step 1 - Download Your Driver
To get the latest driver, including Windows 10 drivers, you can choose from a list of most popular AMD downloads. Click the download button next to the matching model name. After you complete your download, move on to Step 2.
If your driver is not listed and you know the model name or number of your AMD device, you can use it to search our driver archive for your AMD device model. Simply type the model name and/or number into the search box and click the Search button. You may see different versions in the results. Choose the best match for your PC and operating system.
If you don’t know the model name or number, you can start to narrow your search down by choosing which category of AMD device you have (such as Printer, Scanner, Video, Network, etc.). Start by selecting the correct category from our list of AMD Device Drivers by Category.
Need more help finding the right driver? You can request a driver and we will find it for you. We employ a team from around the world. They add hundreds of new drivers to our site every day.
Tech Tip: If you are having trouble deciding which is the right driver, try the Driver Update Utility for AMD. It is a software utility that will find the right driver for you - automatically.
AMD updates their drivers regularly. To get the latest Windows 10 driver, you may need to go to AMD website to find the driver for to your specific Windows version and device model.
Step 2 - Install Your Driver
After you download your new driver, then you have to install it. To install a driver in Windows, you will need to use a built-in utility called Device Manager. It allows you to see all of the devices recognized by your system, and the drivers associated with them.
How to Open Device Manager
In Windows 8.1 & Windows 10, right-click the Start menu and select Device Manager
In Windows 8, swipe up from the bottom, or right-click anywhere on the desktop and choose 'All Apps' -> swipe or scroll right and choose 'Control Panel' (under Windows System section) -> Hardware and Sound -> Device Manager
In Windows 7, click Start -> Control Panel -> Hardware and Sound -> Device Manager
In Windows Vista, click Start -> Control Panel -> System and Maintenance -> Device Manager
In Windows XP, click Start -> Control Panel -> Performance and Maintenance -> System -> Hardware tab -> Device Manager button
How to Install drivers using Device Manager
Locate the device and model that is having the issue and double-click on it to open the Properties dialog box.
Select the Driver tab.
Click the Update Driver button and follow the instructions.
In most cases, you will need to reboot your computer in order for the driver update to take effect.
Tech Tip: Driver downloads and updates come in a variety of file formats with different file extensions. For example, you may have downloaded an EXE, INF, ZIP, or SYS file. Each file type has a slighty different installation procedure to follow.
If you are having trouble installing your driver, you should use the Driver Update Utility for AMD. It is a software utility that automatically finds, downloads and installs the right driver for your system. You can even backup your drivers before making any changes, and revert back in case there were any problems.
Try it now to safely update all of your drivers in just a few clicks. Once you download and run the utility, it will scan for out-of-date or missing drivers:
When the scan is complete, the driver update utility will display a results page showing which drivers are missing or out-of-date. You can update individual drivers, or all of the necessary drivers with one click.
For more help, visit our Driver Support Page for step-by-step videos on how to install drivers for every file type.

Sometimes, drivers from the likes of NVIDIA, AMD, and Realtek install themselves, appears on the list but don’t respond. At other times, they just refuse to install on Windows 10. What’s one supposed to do under such a situation? Many advise reinstalling the drivers; however, this trick seldom helps. Here’s a method that might help you!
NVIDIA, AMD, Realtek drivers won’t install
Sometimes, the drivers just refuse to install as there are traces of earlier versions left behind or incomplete installation which create a conflict. Display Driver Uninstaller or DDU is a driver removal utility that completely uninstalls AMD/Intel/NVIDIA graphics card drivers and packages from your system. It does not leave anything behind.
Use Display Driver Uninstaller to uninstall NVIDIA & AMD drivers
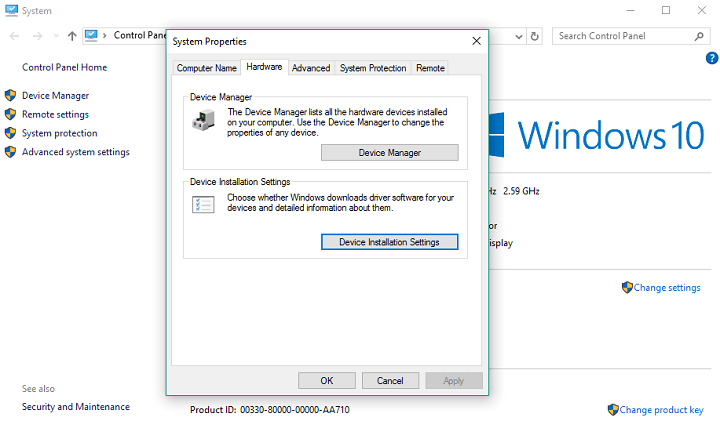
Before proceeding further, create a system restore point.
Now, to download NVIDIA drivers, go to the NVIDIA website, find the ‘Drivers’ tab, search for your NVIDIA driver and download it. Also, save it to your Desktop. This step will make things easier for us later on.
Now, download & install Display Driver Uninstaller.
Once the installation is complete, open the tool and look for ‘Select Graphic Driver’ description. Just adjacent to it, you will find a drop-down arrow. Click it and select NVIDIA from the list of options displayed.
Next, hit the ‘Clean and restart (Highly Recommended)’ to clean the driver. This will restart your PC.
Try installing the driver once again.

Similarly, using this tool, you can uninstall AMD drivers. AMD users can also use the AMD Clean Uninstall Utility.
The problem should be resolved.
Uninstall Realtek and Microsoft UAA Drivers
Installation errors often associated with the Realtek HD audio drivers are usually a result of either an error in overwriting the files within the default Windows driver or conflict with the Microsoft Universal Audio Architecture. So, you’ll need to uninstall existing Realtek and Microsoft UAA Drivers and then reinstall Realtek driver. Do the following,
Boot Windows 10 in Safe Mode.
Now, load Windows Device Manager. Find and click ‘System Devices’.
Amd Drivers For Windows 10
When the System Devices menu expands, right-click ‘Microsoft UAA Bus Driver for High Definition Audio’ and select ‘Disable’. Restart the computer.
Again, go back to Windows Devices Manager and look for ‘Sound, Video and Game Controllers’ entry. When seen, double-click it to expand its menu.
Amd Drivers Won't Install Windows 10
Here, right-click the Realtek audio device and select ‘Uninstall’ option. Click ‘OK’ to confirm.
Again, double-click ‘System Devices’. When its menu expands, right-click the disabled ‘Microsoft UAA Bus Driver for High Definition Audio’ device and select ‘Uninstall’. Close the Device Manager.
Assuming you have a new copy of the Realtek driver downloaded, double-click the “Realtek” driver installation and proceed to install the driver.
Boot the computer into Normal Mode and restart the computer.
Hope this works for you.
Install Amd Graphics Driver Windows 10
Install Amd Drivers Windows 10 Free
Related Posts: